Lab 8: Deploy a Pooled Host Pool
Now that we have provisioned a Personal Host Pool, we can now deploy a Pooled Host Pool to publish resources to our users.
Exercise 1 - Provision a Pooled Host Pool
- Return to the Azure Portal and search for Marketplace.
NOTE: Ensure that you are in the correct directory and subscription.
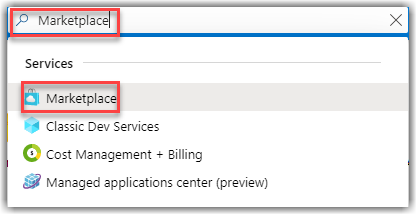
-
While in the Marketplace search for Windows Virtual Desktop - Provision a host pool
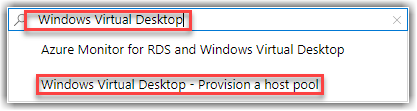
-
Select the Windows Virtual Desktop - Provision a host pool and then click the Create button to provision this service.
- Complete the Basics tab with the following information and then click Next: Configure virtual machines >
- Resource Group: Create New WVDLab-Pooled
- Region: Choose the same region where you placed previous resources
- Hostpool name: Pooled
- Desktop type: Pooled
- Click Next: Configure virtual machines >
- Complete the Configure virtual machines tab with the following information and then click Next: Virtual machine settings >
- Create an Availability Set: No
- Usage Profile: Custom
Select a usage profile to determine the number of users per vCPU–Light (6), Medium (4), or Heavy (2)–to use to calculate the number of virtual machines to create based on the selected VM size. If you would like to create a specific number of VMs, select ‘Custom’.
- Total users: 2
This will create 2 hosts and join them to AD and this pool.
- Virtual machine size: Change Size and select B2s
Choose the smallest VM size that is supported within your region such as a D2s_v3.
- Virtual machine name prefix: Pooled
This prefix will be used in combination with the VM number to create the VM name. If using ‘Pooled’ as the prefix, VMs would be named ‘Pooled-0’, ‘Pooled-1’, etc. You should use a unique prefix to reduce name collisions in Active Directory and in Windows Virtual Desktop.
- Complete the Virtual machine settings tab with the following information and then click Next: Windows Virtual Desktop information >
- AD domain join UPN:
WVDAdmin@<yourFQDNADDomain>(e.g. wvdadmin@wagsdemos.com)UPN of an Active Directory user that has permissions and will be used to join the virtual machines to your domain. If you didn’t write this down you can return to your RDP session with the domain controller and obtain the information.
- Admin Password:
Complex.Password - Confirm password:
Complex.Password - Virtual network: Select AD-VNET, do not create a new VNET.
- vmSubnet: Select AD-Subnet, do not create a new subnet.
- AD domain join UPN:
- Complete the Windows Virtual Desktop information tab with the following information:
- Windows Virtual Desktop tenant group name
DO NOT CHANGE THIS NAME!
- Windows Virtual Desktop tenant name:
<yourWVDTenantName>Provide the tenant name used earlier. If the name does not exactly match your deployment will fail. If your PowerShell window is still open you should be able to retrieve the name there.
- UPN:
WVDAdmin@<yourAzureADDomain>.onmicrosoft.com - Password:
Complex.Password - Confirm password:
Complex.Password
If you are using a CSP subscription you will need to create a service principal for your account. Refer to this Tutorial: Create service principals and role assignments by using PowerShell
- Windows Virtual Desktop tenant group name
-
Select Next: Review + Create. Wait for a Validation Passed and if you get a failure examine the Activity log in the Azure portal and resolve the failure.
-
Select Create to start your Host Pool Deployment.
-
You can watch the progress of the deployment. Note that this will take about 15 minutes or so to complete, so it might be a good time to stretch your virtual legs and take a break.
-
After all operations are complete you will receive the message “Your Deployment is complete”.
-
If your deployment fails, click on Operation details to determine what failed.
-
You can click on Inputs to see if you had a typo or entered the wrong information.
We often see students entering the wrong domain information and the domain join fails. Reviewing the data on the inputs field can help you determine the root cause of the failure.
Congrats! You have successfully deployed a Personal Host Pool!
Exercise 2 - Assign users to the Pool
Now use the following commands to ensure your users are a member of the Pooled Host pool.
This cmd will ensure the user is a member of the Application Pool, this is required to have access to see the session host.
- In the Azure Portal open the Azure Active Directory for your tenant.
- Select Users then Julia Williams.
- Copy the UPN for Julia Williams. e.g.
Julia.Williams@<yourdomain>.onmicrosoft.com -
Return to PowerShell ISE on the domain controller, click on New Script and then cut, paste and edit the following command:
Add-RdsAppGroupUser $TenantName -HostPoolName Pooled -AppGroupName "Desktop Application Group" -UserPrincipalName Julia.Williams@<yourdomain>.onmicrosoft.com - Hit Run Script (F5).